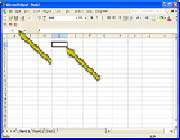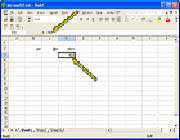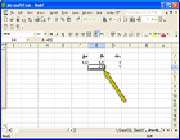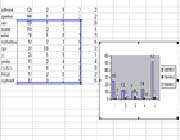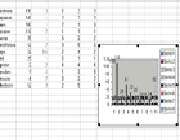آموزش آفیس Excel چگونه دادهها را در سلول وارد و ویرایش کنیم
وقتی که Excel را اجرا میکنید یک صفحه کاری خالی باز میشود. بصورت پیش فرض، هر صفحه کاری، سه برگه کاری دارد که شبیه صفحه گسترده حسابداری است که به شبکهای از ستونها و سطرها که با هم سلولها را تشکیل میدهند تقسیم شده است. دادههای برگه در این سلولها وارد میشوند. دادههای معتبرسه دستهاند: Label ها (متن)، مقادیر(اعداد، تاریخ و زمان) یا فرمول (محاسبات). دادههای متنی همیشه در سمت چپ سلول قرار میگیرند و دادههای عددی در سمت راست تراز می شوند مگر اینکه این تراز را تغییر دهید. بسته به نوع دادههایی که وارد میکنید، Excel میتواند محاسبات مختلفی را انجام دهد. برای اینکه بفهمید چگونه دادهها سازماندهی میشوند برگههای کاری این کارهای عملی را بررسی و مطالعه کنید.
یکی از سلولها را انتخاب کنید
روی سلولی که میخواهید در آن، داده وارد کنید کلیک کنید. این سلول، سلول فعال میشود و یک خط مرزی متمایز دور آن را میگیرد. عنوان ستون/ سطر مربوطه نیز متمایز میشوند. آدرس سلول (شماره ستون و سطرآن) در کادر Name در سمت چپ نوار فرمول ظاهر میشود.
آموزش آفیس Excel چگونه دادهها را در سلول وارد و ویرایش کنیم
وقتی که Excel را اجرا میکنید یک صفحه کاری خالی باز میشود. بصورت پیش فرض، هر صفحه کاری، سه برگه کاری دارد که شبیه صفحه گسترده حسابداری است که به شبکهای از ستونها و سطرها که با هم سلولها را تشکیل میدهند تقسیم شده است. دادههای برگه در این سلولها وارد میشوند. دادههای معتبرسه دستهاند: Label ها (متن)، مقادیر(اعداد، تاریخ و زمان) یا فرمول (محاسبات). دادههای متنی همیشه در سمت چپ سلول قرار میگیرند و دادههای عددی در سمت راست تراز می شوند مگر اینکه این تراز را تغییر دهید. بسته به نوع دادههایی که وارد میکنید، Excel میتواند محاسبات مختلفی را انجام دهد. برای اینکه بفهمید چگونه دادهها سازماندهی میشوند برگههای کاری این کارهای عملی را بررسی و مطالعه کنید.
یکی از سلولها را انتخاب کنید
روی سلولی که میخواهید در آن، داده وارد کنید کلیک کنید. این سلول، سلول فعال میشود و یک خط مرزی متمایز دور آن را میگیرد. عنوان ستون/ سطر مربوطه نیز متمایز میشوند. آدرس سلول (شماره ستون و سطرآن) در کادر Name در سمت چپ نوار فرمول ظاهر میشود.
وارد کردن دادهها در سلول انتخاب شده
متن خود (عدد و یا حروف) را در سلول انتخاب شده تایپ کنید. همچنانکه تایپ میکنید، دادهها در سلول فعال و نوار فرمول ظاهر میشوند. وقتی که کارتان به پایان رسید، برای حرکت به سمت پایین، Enter را بزنید، برای حرکت به سلول سمت راست، Tab را بزنید و برای رفتن به جهتهای مختلف، یکی از کلیدهای جهتی را بزنید.
یک لیست چند ستونی وارد کنید
برای وارد کردن یک لیست چند ستونی، از گوشه سمت چپ و بالای لیست شروع کنید. همچنانکه مدخلها را تایپ می کنید، Tab را بزنید تا به سلول سمت راست بروید و دادههای هر سلول در سطر را وارد کنید. بعد از اینکه آخرین مدخل در سطر را وارد کردید، بجای Tab ،Enter را بزنید. سلول فعال به آغاز سطر بعدی می رود. این حرکت، Auto Return نامیده می شود.
کپی کردن سلول بالایی
برای کپی کردن سلول بالای سلول فعال، ‘ Ctrl + را بفشارید (Ctrl و آپاستروف را بصورت همزمان بفشارید) و بعد Enter را بزنید.
یک مدخل را بصورت خودکار پر کنید
اگر میخواهید یک مدخل از یکی از سطرهای ستون جاری را تکرار کنید (که نه تنها در وقت صرفه جویی میکند، بلکه از اشتباهات جلوگیری می کند) چند حرف اول مدخل را تایپ کنید. داده های که با این حروف مطابقت کند در سلول ظاهر می شود. این قابلیت،Auto Complete نامیده می شود. اگر این مدخل درست است،Enter را بزنید. و اگر این مدخل را نمی خواهید، به تایپ کردن ادامه دهید.
یکی از مدخلهای قبلی را انتخاب کنید
اگر میخواهید مدخلی که از قبل در یکی از ستونها وجود دارد را تکرار کنید، میتوانید بجای تایپ مجدد آن، آن را از یک لیست انتخاب کنید. روی سلول فعال کلیک راست کنید و Pick From List را انتخاب کنید. لیستی از مدخلهای آن ستون ظاهر میشود. روی مدخلی که میخواهید کلیک کنید.
*توجه*
ویرایش دادهها
دادهها را میتوانید در سلول یا در نوار فرمول ویرایش کنید. برای ویرایش محتویات سلول بصورت مستقیم، روی آن دابل کلیک کنید. برای ویرایش دادههای سلول در نوار فرمول، روی سلول کلیک کنید و بعد در نوار فرمول کلیک کنید و تغییرات خود را صورت دهید. میتوانید از کلیدهای Backspace و Delete برای حذف دادهها استفاده کنید، روی دادههای موجود تایپ کنید یا دادههای جدید وارد کنید.
داده در سلول جا نمیگیرد؟
اگر دادهای را تایپ کنید که در سلول جا نمیگیرد، با این فرض که سلول بعدی خالی باشد، در آن نمایش داده می شود. اگر سلول بعدی حاوی داده باشد، دادهای که بسیار بزرگ باشد قطع میشود. برای حل این مشکل، پهنای ستون را زیاد کنید. برای کمک به کار عملی8 «چگونه پهنای ستون و طول سطر را تنظیم کنیم» مراجعه کنید.
وارد کردن تاریخ
رای جدا کردن قسمتهای یک تاریخ، از Slash یا علامت منها استفاده کنید مانند 01/21/3 یا 01 -7-10
آموزش آفیس Excel چگونه دادههای نمودار را تغییر دهیم
اگر یک ستون یا سطر از دادهها را از جدول منبع نمودار حذف کنید، نمودار بصورت خودکار، خود را تنظیم میکند. ولی، اگر دادههایی را به جدول منبع اضافه کنید (مثلاً اگر ارقام فروش یک ماه دیگر را اضافه کنید) باید این دادههای جدید را بصورت دستی به نمودار اضافه کنید. اگر یک نمودار ایجاد کردهاید که به خوبی فرمت دهی شده است و میخواهید از این نمودار برای نمایش دادن دادههای جدید استفاده کنید (بجای ایجاد یک نمودار جدید) میتوانید محدوده دادههای منبع نمودار را به یکی از روشهای ممکن تغییر دهید.
محدوده منبع را انتخاب کنید
اروی نمودار کلیک کنید تا انتخاب شود. یک خط مرزی رنگی دور دادهها را فرا میگیرد.
آموزش آفیس Excel چگونه دادههای نمودار را تغییر دهیم
اگر یک ستون یا سطر از دادهها را از جدول منبع نمودار حذف کنید، نمودار بصورت خودکار، خود را تنظیم میکند. ولی، اگر دادههایی را به جدول منبع اضافه کنید (مثلاً اگر ارقام فروش یک ماه دیگر را اضافه کنید) باید این دادههای جدید را بصورت دستی به نمودار اضافه کنید. اگر یک نمودار ایجاد کردهاید که به خوبی فرمت دهی شده است و میخواهید از این نمودار برای نمایش دادن دادههای جدید استفاده کنید (بجای ایجاد یک نمودار جدید) میتوانید محدوده دادههای منبع نمودار را به یکی از روشهای ممکن تغییر دهید.
محدوده منبع را انتخاب کنید
اروی نمودار کلیک کنید تا انتخاب شود. یک خط مرزی رنگی دور دادهها را فرا میگیرد.
خط مرزی را با ماوس بکشید
برای بزرگ یا کوچک کردن محدوده دادههای منبع، دسته گوشهای خط رنگی را با ماوس بکشید. برای مثال، در این شکل، محدوده دادهها را طوری گسترش میدهم که شامل نتیجه فروش اولین فصل در شهر کارور شود.
دکمه ماوس را رها کنید
به محض اینکه دکمه ماوس را رها میکنید، محدوده دادههای منبع دوباره رسم میشوند و نمودار، دادههای جدید را نشان میدهد. توجه کنید که خط مرزی رنگی، محدوده بزرگتری را نسبت به مرحله 1، احاطه کرده است.
از گزینه Add Data استفاده کنید
یک روش دیگر برای اضافه کردن دادههای جدید به نمودار، استفاده از گزینه Add Data است، از منوی Chart، گزینه Add Data را انتخاب کنید تا کادر محاورهای Add Data باز شود.
دادههای جدید را انتخاب کنید
در حالی که کادر محاورهای Add Data باز است، دادههایی از برگه کاری را که میخواهید به نمودار اضافه کنید متمایز کنید (اگر لازم باشد، میتوانید کادر محاورهای را از سر راه بردارید فقط کافی است که با ماوس، نوار عنوان آن را بکشید) بعد از اینکه دادههای مورد نظر را انتخاب کردید، محدوده آن در کادر متنی Range درج میشود.
دادهها را اضافه کنید
روی Ok کلیک کنید تا کادر محاورهای Add Data بسته شود و دادههای جدید به نمودار اضافه شود.
* توجه *
تغییر در دادههای منبع
میتوانید دادههای منبع در برگه کاری را تغییر دهید. به این صورت این تغییرات بلافاصله در نمودار منعکس میشوند.
تغییر دادن محدودن دادههای منبع
اگر محدودهای که برای نمودار انتخاب کردید اشتباه باشد، میتوانید با دوباره انتخاب کردن، آن را تغییر دهید. از منوی Chart، گزینه Sonrce Data را انتخاب کنید تا کادر محاورهای Sonrce Data باز شود. محدوده دادههای جدید را در کادر متنی Data Range تایپ کنید و روی Ok کلیک کنید.
چاپ کردن نمودارها
برای اینکه فقط نمودار را چاپ کنید و برگه کاری چاپ شود، ابتدا نمودار را انتخاب کنید و از منوی File، گزینه Print را انتخاب کنید. در کادر محاورهای Print، اطمینان حاصل کنید که گزینه Selected Chart انتخاب شده باشد و روی Ok کلیک کنید.
آموزش آفیس Excel چگونه نوع نمودار را تغییر دهیم
وقتی که یک نمودار ایجاد میکنید، گزینههای زیادی برای نوع نمودار در اختیار دارید. نوعهای استاندارد ز ستون یا میله، خط و نقطه یا یک دایره استفاده میکنند. بهتر است که از نوعهای استاندارد استفاده کنید. اگر از نوعی استفاده کنید که مخاطبان به ان عادت نداشته باشند، ممکن است در درک آن مشکل داشته باشند و دادهها تاثیر خود را از دست بدهند. بعد از اینکه یک نمودار را ایجاد کردید به راحتی میتوانید نوع آن را تغییر دهید بدون اینکه مجبور شوید آن را از اول ایجاد کنید، بنابراین می توانید انواع مختلفی را امتحان کنید تا بفهمید که از کدام بیشتر خوشتان میآید.
نمودار مورد نظر را انتخاب کنید
روی نمودار مورد نظر کلیک کنید تا آن را انتخاب کنید. اگر این نمودار روی یک برگه جداگانه باشد، وقتی که روی بر چسب آن کلیک میکنید بصورت خودکار انتخاب میشود.
آموزش آفیس Excel چگونه نوع نمودار را تغییر دهیم
وقتی که یک نمودار ایجاد میکنید، گزینههای زیادی برای نوع نمودار در اختیار دارید. نوعهای استاندارد ز ستون یا میله، خط و نقطه یا یک دایره استفاده میکنند. بهتر است که از نوعهای استاندارد استفاده کنید. اگر از نوعی استفاده کنید که مخاطبان به ان عادت نداشته باشند، ممکن است در درک آن مشکل داشته باشند و دادهها تاثیر خود را از دست بدهند. بعد از اینکه یک نمودار را ایجاد کردید به راحتی میتوانید نوع آن را تغییر دهید بدون اینکه مجبور شوید آن را از اول ایجاد کنید، بنابراین می توانید انواع مختلفی را امتحان کنید تا بفهمید که از کدام بیشتر خوشتان میآید.
نمودار مورد نظر را انتخاب کنید
روی نمودار مورد نظر کلیک کنید تا آن را انتخاب کنید. اگر این نمودار روی یک برگه جداگانه باشد، وقتی که روی بر چسب آن کلیک میکنید بصورت خودکار انتخاب میشود.
روی دکمه Chart Type کلیک کنید
در نوار ابزار Chart، روی دکمه Chart Type کلیک کنید تا لیستی از انواع نمودارها باز شود. روی آیکون نوع نمودار مورد نظر کلیک کنید.
نوع جدید اعمال میشود
نوع نمودار بر حسب نوعی که انتخاب کردید تغییر میکند. در اینجا همان نمودار ستونی مرحله 1 را مشاهده میکنید که بصورت نمودار خطی در آمده است.
از گزینه Chart Type استفاده کنید
برای تغییر نوع نمودار میتوان از منوها هم استفاده کرد: نمودار مورد نظر را انتخاب کنید و از منوی Chart، گزینه Chart Type، نوع نمودار را از لیست Chart Type و نوع فرعی را از لیست Chart Subtype انتخاب کنید. برای مشاهده نمودار، روی دکمه Click and hold to view sample کلیک کنید و نگهدارید (در اینجا همان نمودار قبلی به صورت نمودار میلهای سه بعدی در آمده است.) وقتی که نوع مورد نظر خود را پیدا کردید روی Ok کلیک کنید.
علامت سری دادهها را تغییر دهید
برای تغییر دادن نوع نمودار یک سری در یک نمودار چند سری، روی یکی از علامتهای دادهای (علامت دادهای، یک ستون، یک سطر، یک خط، یک قسمت از نمودار دایرهای و … میباشد) در سری کلیک راست کنید و از منوی حاصله، گزینه Chart Type را انتخاب کنید. کادر محاورهای Chart Type باز میشود.
یک نوع علامت دیگر انتخاب کنید
برای سری انتخاب شده، یک نوع نمودار جدید انتخاب کنید و روی Ok کلیک کنید تا کادر محاورهای بسته شود و تغییرات اعمال شود. در اینجا مشاهده میکنید که یک سری در نمودار میلهای (فروش ماه ژوئن) به صورت نمودار دایرهای در آمده است.
* توجه *
تغییر دادن رنگ
برای تغییر دادن یکی از عناصر نمودار (سری دادهها، خطهای شبکه، محورها، ناحیه رسم، پسزمینه و …)، ابتدا روی آن عنصر کلیک کنید تا انتخاب شود. روی فلش دکمه Fill Color در نوار ابزار Formatting کلیک کنید و یک رنگ دیگر انتخاب کنید.
تغییر دادن اندازه فونت
وقتی که اندازه نمودار را تغییر میدهید، ممکن است کاراکترهای عنوان و محور برای این اندازه جدید، بسیار بزرگ یا کوچک باشند. برای تغییر دادن اندازه فونت یکی از عناصر نمودار (مانند عنوان نمودار) روی آن کلیک کنید. برای تغییر دادن کل نمودار، روی نمودار کلیک کنید و از کادر Font size در نوار ابزار Formatting، یک اندازه جدید انتخاب کنید.