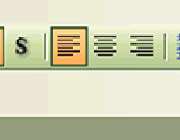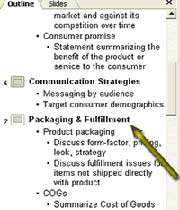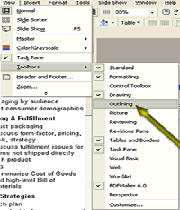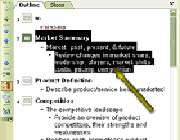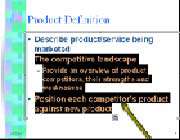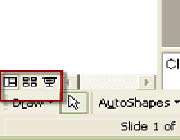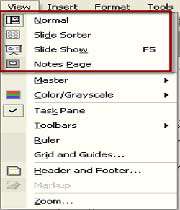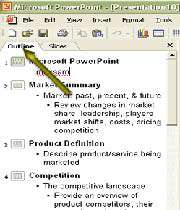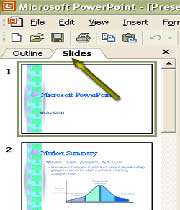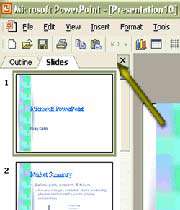آموزش آفیس چگونه متن اسلاید را فرمت دهی و تراز کنیم
با استفاده از فرمانهای فرمت دهی Power Point میتوانید ظاهر متن اسلایدها را به سرعت تغییر دهید. فقط با یک کلیک میتوانید متن را bold ، italic یا under line کنید یا تراز متن را به سمت چپ ، راست یا وسط تغییر دهید. حتی میتوانید یک جلوه سایهای به متن بدهید تا سه بعدی به نظر برسد. اگر یاد گرفتید که از فرمانهای فرمت دهی در Word استفاده کنید، همان فرمانها در Power point هم به کار میروند. سادهترین راه برای فرمت دهی متن در power point ، استفاده از دکمههای نوار ابزار Formatting است.
متن مورد نظر را انتخاب کنید
ابتدا اسلاید مورد نظر را باز کنید. متن مورد نظر را انتخاب کنید(در دید Normal بهتر میتوان متن را مستقیماً فرمت دهی کرد.) . برای انتخاب سریع یک کلمه برای ویرایش یا فرمت کردن آن، روی آن دابل کلیک کنید. برای انتخاب یک جمله، در حالی که روی آن جمله کلیک میکنید کلید Ctrl را نگه دارید . برای انتخاب کل متن در کادر متنی، Ctrl+A را بفشارید.
آموزش آفیس چگونه متن اسلاید را فرمت دهی و تراز کنیم
با استفاده از فرمانهای فرمت دهی Power Point میتوانید ظاهر متن اسلایدها را به سرعت تغییر دهید. فقط با یک کلیک میتوانید متن را bold ، italic یا under line کنید یا تراز متن را به سمت چپ ، راست یا وسط تغییر دهید. حتی میتوانید یک جلوه سایهای به متن بدهید تا سه بعدی به نظر برسد. اگر یاد گرفتید که از فرمانهای فرمت دهی در Word استفاده کنید، همان فرمانها در Power point هم به کار میروند. سادهترین راه برای فرمت دهی متن در power point ، استفاده از دکمههای نوار ابزار Formatting است.
متن مورد نظر را انتخاب کنید
ابتدا اسلاید مورد نظر را باز کنید. متن مورد نظر را انتخاب کنید(در دید Normal بهتر میتوان متن را مستقیماً فرمت دهی کرد.) . برای انتخاب سریع یک کلمه برای ویرایش یا فرمت کردن آن، روی آن دابل کلیک کنید. برای انتخاب یک جمله، در حالی که روی آن جمله کلیک میکنید کلید Ctrl را نگه دارید . برای انتخاب کل متن در کادر متنی، Ctrl+A را بفشارید.
از Bold ، Italic ، Underline استفاده کنید
برای اینکه متن را پررنگ کنید روی دکمه Bold در نوار ابزار Formatting کلیک کنید. برای ایتالیک کردن متن، روی دکمه Italic کلیک کنید و برای خط کشیدن روی متن، روی دکمه Under line کلیک کنید.
تغییرات فونت
متنی را که میخواهید تغییر دهید انتخاب کنید، لیست Font در نوار ابزار Formatting را باز کنید و یکی از فونتها را انتخاب کنید.
تغییر دادن اندازه فونت
برای انتخاب یک اندازه فونت، روی فلش لیست Font Size کلیک کنید و یکی از اندازهها را انتخاب کنید. اگر بخواهید اندازه متن را تغییر دهید، تا وقتی که به اندازه مورد نظر برسید، روی دکمههای Increase Font Size و Decrease Font Size کلیک کنید. برای بزرگتر کردن اندازه متن انتخاب شده، روی دکمه Increase Font Size کلیک کنید. و برای اینکه متن را کوچکتر کنید، روی دکمه Decreas Font Size کلیک کنید.
تغییر دادن تراز
برای تراز کردن متن به سمت چپ، روی دکمه Align Left در نوار ابزار Formatting کلیک کنید. برای قرار دادن متن در وسط، روی دکمه Center کلیک کنید و برای تراز کردن متن به سمت راست، روی دکمه Align Right کلیک کنید.
نتیجه را مشاهده کنید
Power Point ، متن را به صورتی که تعیین کردید تراز میکند. در اینجا میتوانید نمونههایی از هر گزینه تراز کردن را مشاهده کنید.
* توجه *
فعال کردن / غیرفعال کردن
دکمههای Bold ، Italic ، Underline و Shadow در نوار ابزار Formatting فعال و غیرفعال میشوند. برای مثال، بعد از اینکه روی دکمه Bold کلیک کنید، فرمت bold فعال میشود. برای غیرفعال کردن آن ، دوباره روی این دکمه کلیک کنید.
پنهان کردن خطکش
خطکش بصورت پیش فرض در Power Point ظاهر میشود. برای پنهان کردن آن از منویView ، گزینه Ruler را انتخاب کنید.
جلوههای فرمتدهی دیگر
برای مشاهده جلوههای فرمت دهی بیشتر، از منوی Format گزینه Font را انتخاب کنید تا کادر محاورهای Font باز شود. برای مثال میتوانید جلوه Emboss را اضافه کنید یا از این کادر محاورهای ، رنگ متن را تغییر دهید.
آموزش آفیس Power Point چگونه متن اسلاید را اضافه و ویرایش کنیم
بعد از اینکه یک Presentation را شروع کردید، میتوانید که متن آن را وارد کنید، اسلایدها یک یا چند کادر متنی خواهند داشت که برخی از این کادرها ممکن است متن جانشین داشته باشند. متن جانشین ، متن پیش فرض است که محتوی و ظاهر کلی اسلاید را شرح میدهد. در دید Normal میتوانید متن را اضافه و ویرایش کنید. این کار عملی به شما نشان میدهد که چگونه متن را در برگه Outline و مستقیماً روی اسلاید ویرایش کنید. برای اینکه بیشتر در مورد اضافه کردن کادرهای متنی جدید یاد بگیرید به کار عملی 8 «چگونه کادرهای متنی جدید اضافه کنیم» مراجعه کنید.
متن طرح را انتخاب کنید
برای ویرایش متن در برگه Outline، ابتدا روی شماره اسلایدی که میخواهید ویرایش کنید کلیک کنید. بعد، متن جانشینی که میخواهید جایگزین کنید را انتخاب کنید. برای انتخاب متن در Power Point ، به همان روش Word و Excel عمل کنید: در ابتدای متن کلیک کنید، دکمه سمت چپ ماوس را نگه دارید و بکشید تا متن انتخاب شود. ممکن است لازم باشد که اندازه کادر را تغییر دهید تا کل متن طرح را مشاهده کنید.
آموزش آفیس Power Point چگونه متن اسلاید را اضافه و ویرایش کنیم
بعد از اینکه یک Presentation را شروع کردید، میتوانید که متن آن را وارد کنید، اسلایدها یک یا چند کادر متنی خواهند داشت که برخی از این کادرها ممکن است متن جانشین داشته باشند. متن جانشین ، متن پیش فرض است که محتوی و ظاهر کلی اسلاید را شرح میدهد. در دید Normal میتوانید متن را اضافه و ویرایش کنید. این کار عملی به شما نشان میدهد که چگونه متن را در برگه Outline و مستقیماً روی اسلاید ویرایش کنید. برای اینکه بیشتر در مورد اضافه کردن کادرهای متنی جدید یاد بگیرید به کار عملی 8 «چگونه کادرهای متنی جدید اضافه کنیم» مراجعه کنید.
متن طرح را انتخاب کنید
برای ویرایش متن در برگه Outline، ابتدا روی شماره اسلایدی که میخواهید ویرایش کنید کلیک کنید. بعد، متن جانشینی که میخواهید جایگزین کنید را انتخاب کنید. برای انتخاب متن در Power Point ، به همان روش Word و Excel عمل کنید: در ابتدای متن کلیک کنید، دکمه سمت چپ ماوس را نگه دارید و بکشید تا متن انتخاب شود. ممکن است لازم باشد که اندازه کادر را تغییر دهید تا کل متن طرح را مشاهده کنید.
متن را در دید Outline وارد کنید
متن جدید را وارد کنید. متن انتخاب شده توسط متنی که تایپ میکنید جایگزین میشود. از کلید Delete برای حذف کاراکترها به سمت راست استفاده کنید و برای حذف کاراکترها به سمت چپ، از کلید Backspace استفاده کنید.
از نوار ابزار Outlining استفاده کنید
نوار ابزار Outlining در ویرایش سطوح طرح به شما کمک میکند. برای باز کردن این نوار ابزار ، از منوی view ، گزینه Toolbars و بعد گزینه Outlining را انتخاب کنید.
سطوح طرح را تغییر دهید
نوار ابزار Outlining بصورت یک نوار ابزار عمودی در سمت چپ برگه Outline ظاهر میشود. از دکمههای این نوار ابزار برای تغییر دادن سطوح طرح مانند بالا بردن یا پایین بردن سطح، استفاده کنید.
متن اسلاید را انتخاب کنید
همچنین میتوانید متن را مستقیماً روی اسلاید، ویرایش کنید. روی متن مورد نظر کلیک کنید تا دستههای انتخاب، دور کادر متنی را بگیرد.
متن جدید اسلاید را تایپ کنید
متن جانشینی که میخواهید جایگزین کنید را انتخاب کنید و متن جدید را تایپ کنید. متن جانشین توسط متن جدید جایگزین میشود. از کلید Delete برای حذف کاراکترهای سمت راست نقطه درج و از کلید Backspace برای حذف کاراکترهای سمت چپ استفاده کنید.
*توجه *
اضافه کردن متن زیاد
اگر میخواهید مقدار زیادی متن اضافه کنید، بهتر است که مستقیماً روی اسلاید کار کنید تا بفهمید که اسلاید چه زمانی آنقدر شلوغ میشود که کارآیی خود را از دست میدهد. برای آزاد کردن فضای کاری صفحه، با کلیک روی × ، کادر Tabs را ببندید.
جابجا کردن اسلایدها با استفاده از نوار ابزار Outlining
برای جابجا کردن یک اسلاید در طرح و تغییر دادن ترتیب Presentation ، روی دکمه Move up یا Move Down در نوار ابزار Outline کلیک کنید. برای باز کردن سریع این نوار ابزار، روی نوار ابزار Drawing کلیک راست کنید و گزینه Outlining را انتخاب کنید.بعد متنی که میخواهید جابجا کنید را انتخاب کنید و برای جابجا کردن متن به سمت بالا، روی دکمه Move up و برای جابجا کردن به سمت پائین، روی دکمه Move Down کلیک کنید.
آموزش آفیس Power Point استفاده از حالتهای دید Power point
شما میتوانید Presentation خود را در دیدهای مختلف در Power Point نمایش دهید که در کار با اسلایدها به شما کمک کند. برای تغییر دادن دید، میتوانید از دکمههای دید استفاده کنید و یا از منوی View ، یک دید را انتخاب کنید. در این کار عملی، در مورد حالتهای دید موجود مطالبی یاد خواهید گرفت.
استفاده از دکمههای دید
برای تغییر دادن دید، روی دکمه مربوط در گوشه سمت چپ و پایین پنجره کلیک کنید. برای کار روی اسلایدها از دید Normal استفاده کنید. برای مرتب کردن اسلایدها در Presentation ، از دید Slide Sorter استفاده کنید و برای اجرای نمایش اسلایدی خود، از دید Slide Show استفاده کنید.
آموزش آفیس Power Point استفاده از حالتهای دید Power point
شما میتوانید Presentation خود را در دیدهای مختلف در Power Point نمایش دهید که در کار با اسلایدها به شما کمک کند. برای تغییر دادن دید، میتوانید از دکمههای دید استفاده کنید و یا از منوی View ، یک دید را انتخاب کنید. در این کار عملی، در مورد حالتهای دید موجود مطالبی یاد خواهید گرفت.
استفاده از دکمههای دید
برای تغییر دادن دید، روی دکمه مربوط در گوشه سمت چپ و پایین پنجره کلیک کنید. برای کار روی اسلایدها از دید Normal استفاده کنید. برای مرتب کردن اسلایدها در Presentation ، از دید Slide Sorter استفاده کنید و برای اجرای نمایش اسلایدی خود، از دید Slide Show استفاده کنید.
استفاده از منوی View
با استفاده از منوی View نیز میتوانید دیدها را تغییر دهید. فقط کافی است که دید مورد نظر را از این منو انتخاب کنید.
دید Normal را باز کنید
در دید Normal ، یک اسلاید را در کادر سمت راست، برگهها را در کادر سمت چپ و یادداشتهای اسلاید را در کادر پایین مشاهده میکنید. در این دید، میتوانید با عناصر مختلف اسلاید (مانند کادرهای متنی و گرافیک) کار کنید و آنها را جابجا کنید یا طرح را تغییر دهید و یادداشتهایی به اسلاید اضافه کنید. این دید، دید پیش فرض است.
روی برگه Outline کلیک کنید
برای مشاهده کردن Presentation در فرمت طرح (Outline)، که به شما امکان میدهد تا سازمان محتویات Presentation را مشاهده کنید روی برگه Outline کلیک کنید.
روی برگه Slides کلیک کنید
روی برگه Slides کلیک کنید تا Presentation خود را به اندازه Thumbnail (کوچک) مشاهده کنید که به شما امکان میدهد تا اسلایدها را به اندازه کوچک مشاهده کنید.
کادر وظیفه را ببندید
میتوانید کادر وظیفه در سمت چپ صفحه راببندید تا فضای کاری آزادتر شود. برای بستن این کادر وظیفه، روی × کلیک کنید . برای برگرداندن این کادر وظیفه، روی دکمه Normal کلیک کنید یا از منوی View ، گزینه Normal را انتخاب کنید.
*توجه *
دیدهای Slide Solder و Slide Show
در دید Slide Sorter میتوانید Thumbnail (نسخه کوچک شده) هر اسلاید و ترتیب ظاهر شدن اسلایدها را مشاهده کنید. براحتی میتوانید ترتیب اسلایدها را تغییر دهید و اسلایدهایی را اضافه یا حذف کنیر. کار عملی 14 «چگونه اسلایدها را درج یا حذف کنیم» به شما یاد میدهد که چگونه بهتر با این دید کار کنید. از دید Slide Show برای اجرای نمایش اسلایدی استفاده میشود. برای اینکه بیشتر درباره این دید یاد بگیرید به کار عملی 18 «چگونه نمایش اسلایدی را اجرا کنیم » مراجعه کنید.
تغییر دادن اندازه کادرها
میتوان اندازه برگهها را در دید Normal تغییر داد. برای این کار، اشارهگر ماوس را روی لبه سمت راست کادر ببرید و بعد آن را بکشید تا اندازه کادر تغییر کند.
زوم کردن دید
برای تغییر دادن پرسپکتیو در یکی از دیدها، میتوانید از کنترلهای Zoom استفاده کنید. برای مثال برای بدست آوردن دید نزدیکتری روی یک شیء گرافیکی از دید Slide Solder ، یکی از گزینههای لیست Zoom در نوار ابزار Standard را انتخاب کنید.