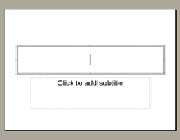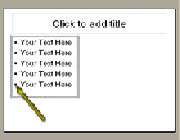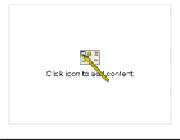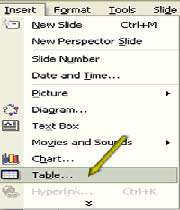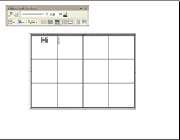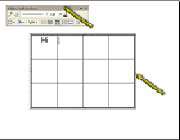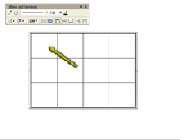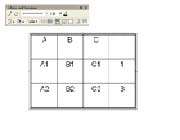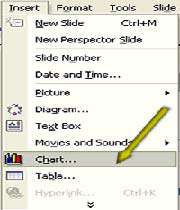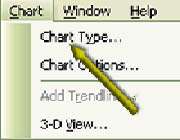آموزش آفیس Power Point چگونه عناصر اسلاید را درک کنیم
Presentation ها میتوانند شامل چند اسلاید یا اسلایدهای زیادی باشند و هر اسلاید، اطلاعات خاصی را منتقل میکند. بسته به طرح، (خواه Autocontent Wizard ، آن را اختصاص داده باشد، خواه خود شما آن را اضافه کرده باشید) هر اسلاید میتواند یک یا چند عنصر داشته باشد. این عناصر، کادر متنی، Clip art ، لیستهای دایرهدار، جدول، نمودار و غیره میباشند. طرح اسلایدی که انتخاب میکنید نوع هر عنصری که میتوانید بکار برید را نشان خواهد داد. هر عنصر اسلاید، بعنوان یک شیء در اسلاید تلقی میشود که بدین معنی است که اگر لازم باشد میتوانید آن را جابجا کنید یا تغییر اندازه دهید. قبل از اینکه شروع به ایجاد Presentation کنید، باید با انواع عناصری که ممکن است با آنها مواجه شوید یا میخواهید در اسلایدهای خود بکار برید ، آشنا شوید . برای تغییر دادن طرح، از منوی Format ، گزینه Slide Layout را انتخاب کنید.
کادرهای متنی
کادرهای متنی به شما امکان میدهند تا متن مورد نظر خود را وارد کنید. تقریبأ تمام اسلایدهایی که در Power Point ایجاد میکنید به متن نیاز خواهند داشت. در اینجا یک اسلاید را به همراه یک کادر متنی برای عنوان و یک کادر متنی برای عنوان فرعی مشاهده میکنید. برای وارد کردن متن، داخل کادر متنی کلیک کنید و شروع به تایپ کردن کنید.
آموزش آفیس Power Point چگونه عناصر اسلاید را درک کنیم
Presentation ها میتوانند شامل چند اسلاید یا اسلایدهای زیادی باشند و هر اسلاید، اطلاعات خاصی را منتقل میکند. بسته به طرح، (خواه Autocontent Wizard ، آن را اختصاص داده باشد، خواه خود شما آن را اضافه کرده باشید) هر اسلاید میتواند یک یا چند عنصر داشته باشد. این عناصر، کادر متنی، Clip art ، لیستهای دایرهدار، جدول، نمودار و غیره میباشند. طرح اسلایدی که انتخاب میکنید نوع هر عنصری که میتوانید بکار برید را نشان خواهد داد. هر عنصر اسلاید، بعنوان یک شیء در اسلاید تلقی میشود که بدین معنی است که اگر لازم باشد میتوانید آن را جابجا کنید یا تغییر اندازه دهید. قبل از اینکه شروع به ایجاد Presentation کنید، باید با انواع عناصری که ممکن است با آنها مواجه شوید یا میخواهید در اسلایدهای خود بکار برید ، آشنا شوید . برای تغییر دادن طرح، از منوی Format ، گزینه Slide Layout را انتخاب کنید.
کادرهای متنی
کادرهای متنی به شما امکان میدهند تا متن مورد نظر خود را وارد کنید. تقریبأ تمام اسلایدهایی که در Power Point ایجاد میکنید به متن نیاز خواهند داشت. در اینجا یک اسلاید را به همراه یک کادر متنی برای عنوان و یک کادر متنی برای عنوان فرعی مشاهده میکنید. برای وارد کردن متن، داخل کادر متنی کلیک کنید و شروع به تایپ کردن کنید.
لیست دایرهدار
لیستهای دایره دار، در Presentation ها بسیار معمول و رایج میباشند. این لیستها به شما کمک میکنند تا دادهها را بصورت خلاصه، ارائه کنید و نظر مخاطبان را به نکاتی که مورد نظر شماست جلب کنید، در اینجا مثالی از یک کادر متنی با لیست دایرهدار مشاهده میکنید . برای وارد کردن متن، داخل کادر کلیک کنید و شروع به تایپ کردن کنید. برای اینکه یک آیتم جدید در لیست ایجاد کنید Enter را بزنید.
Clip Art
کار هنری واقعاً میتواند پیام اسلاید را بهتر منتقل کند. میتوان یکی از کارهای Clip art موجود را انتخاب کرد. برای درج کردن Clip art، روی کادر دابل کلیک کنید و محل Clip art را مشخص کنید. در اینجا یک Clip art را مشاهده میکنید که انتخاب شده است و در اسلاید قرار گرفته است. در کار عملی 9 «چگونه یک تصویر به اسلاید اضافه کنیم» بیشتر در مورد اضافه کردن Clip art یاد خواهید گرفت.
جدول
اگر با Word و Excel کار کرده باشید، میدانید که جدول چگونه میتواند به سازماندهی و ارائه دادهها کمک کند. از جدولهای Power Point نیز برای همین منظور استفاده میشود. برای درج متن در یک جدول Power point ، داخل اولین سلول کلیک کنید و شروع به تایپ کردن کنید. برای حرکت کردن از سلولی به سلول دیگر ، از کلید Tab استفاده کنید. در اینجا جدولی را مشاهده میکنید که پر شده است . اگر در برنامه دیگری مانند Word یا Excel ، یک جدول ایجاد کرده باشید ، میتوانید اطلاعات را در اسلاید Power Point درج کنید. در کار عملی 11 «چگونه یک جدول در به اسلاید درج کنیم» یاد میگیرید که چگونه یک جدول درج کنید.
نمودار
یک روش دیگر برای ارائه دادهها، استفاده از نمودار است. چند طرح Power Point به شما امکان میدهند تا نمودارهایی مانند چارت سازمانی را در اسلایدهای خود درج کنید. همچنین میتوانید نمودارهای خود را به هر اسلایدی اضافه کنید. در اینجا نموداری را مشاهده میکنید که در اسلاید درج شده است. اگر در برنامه دیگر مانند Word یا Excel یک نمودار ایجاد کرده باشید، میتوانید اطلاعات آن را در اسلاید خود درج کنید. در کار عملی 10 «چگونه یک نمودار به اسلاید اضافه کنیم» یاد میگیرید که چگونه از یک نمودار استفاده کنید.
اشیاء
علاوه بر عناصری که تاکنون مطرح شد، میتوانید انواع دیگری از اشیاء مانند فایلهای گرافیکی که با برنامههای دیگر ایجاد شدهاند، کلیپهای صوتی و تصویری یا هر شیء دادهای دیگر را اضافه کنید. در اینجا یک طرح را مشاهده میکنید که به شما امکان میدهد تا یک کلیپ صوتی تصویری اضافه کنید. روی آن دابل کلیک کنید تا Microsoft Media Clip Gallery باز شود تا بتوانید یک کلیپ صوتی یا تصویری به اسلاید اضافه کنید.
* توجه *
طرح کلی چیست؟ (Layout)
هر اسلایدی که به Presentation اضافه کنید به یک طرح نیاز دارد. یعنی طرحی که به power Point میگوید هر چیزی کجا قرار میگیرد. اگر Presentation را با استفاده از Autocontenent Wizard ایجاد کنید، هر اسلاید یک طرح از پیش تنظیم شده دارد ولی اگر با استفاده از یک قالب طراحی ، Presentation ایجاد کنید یا خودتان اسلاید را بسازید ، باید با استفاده از کادر وظیفه Slide Layout ، برای هر اسلاید، یک طرح انتخاب کنید. برای اینکه بیشتر در مورد تغییر دادن طرح اسلاید یاد بگیرید به کار عملی 12 «چگونه طرح اسلاید را تغییر دهیم» مراجعه کنید.
کار با کادر اشیاء
وقتی که یک شیء را انتخاب میکنید، دستههای انتخاب ، پیرامون آن را فرا میگیرد. از این دستهها میتوان برای تغییر اندازه و جابجا کردن کادر شیء استفاده کرد. برای اینکه یاد بگیرید که چگونه با اشیاء گرافیکی در آفیس کار کنید به بخش 8 « کار با ابزارهای گرافیکی آفیس» مراجعه کنید.
آموزش آفیس Power Point چگونه یک جدول در اسلاید درج کنیم
یکی از راههای سازماندهی و ارائه اطلاعات در اسلاید، استفاده از جدول است. جدولهای Power Point مانند جدولهای Word یا Excel کار میکنند. سطرها و ستونها با هم تلاقی پیدا میکنند تا سلولهایی ایجاد شوند که بتوانید دادهها را در آنها وارد کنید. بسته به نوع Presentation که میخواهید ایجاد کنید، برخی طرحها بصورت خودکار حاوی جدول هستند. گاهی نیز ممکن است بخواهید خودتان یک جدول را در اسلاید درج کنید. در این کار عملی، یاد میگیرید که چگونه از این دو روش برای اضافه کردن جدول به Presentation استفاده کنید.
1ز یکی از اشیاء طرح جدول استفاده کنید
اگر طرح اسلاید شما یک محل برای شیءجدول دارد، روی آن دابل کلیک کنید و به مرحله 3 بروید. و اگر این محل، چند گزینه برای محتوی دارد، روی دکمه Insert Table کلیک کنید.
آموزش آفیس Power Point چگونه یک جدول در اسلاید درج کنیم
یکی از راههای سازماندهی و ارائه اطلاعات در اسلاید، استفاده از جدول است. جدولهای Power Point مانند جدولهای Word یا Excel کار میکنند. سطرها و ستونها با هم تلاقی پیدا میکنند تا سلولهایی ایجاد شوند که بتوانید دادهها را در آنها وارد کنید. بسته به نوع Presentation که میخواهید ایجاد کنید، برخی طرحها بصورت خودکار حاوی جدول هستند. گاهی نیز ممکن است بخواهید خودتان یک جدول را در اسلاید درج کنید. در این کار عملی، یاد میگیرید که چگونه از این دو روش برای اضافه کردن جدول به Presentation استفاده کنید.
1ز یکی از اشیاء طرح جدول استفاده کنید
اگر طرح اسلاید شما یک محل برای شیءجدول دارد، روی آن دابل کلیک کنید و به مرحله 3 بروید. و اگر این محل، چند گزینه برای محتوی دارد، روی دکمه Insert Table کلیک کنید.
یک جدول جدید درج کنید
برای درج یک جدول جدید، از منوی Insert ، گزینه Table را انتخاب کنید یا روی دکمه Insert Table در نوار ابزار Standard کلیک کنید. کادر محاورهای Insert Table باز میشود.
سطرها و ستونها را تعریف کنید
تعداد سطرها و ستونها را وارد کنید. در هر کادر متنی کلیک کنید و یک عدد وارد کنید یا از فلشهای بالا و پایین برای انتخاب عدد استفاده کنید. روی Ok کلیک کنید تا کادر محاورهای بسته شود.
جدولی که ایجاد میشود را مشاهده کنید
یک جدول با تعداد سطرها و ستونهایی که در مرحله 3 مشخص کردید به همراه نوار ابزار Table and Borders روی اسلاید ظاهر میشود. در اینجا جدولی با چهار ستون و دو سطر میبینید.
متن جدول را وارد کنید
بصورت پیش فرض، مکان نما در اولین سلول خالی قرار میگیرد و آماده است تا شما دادهها را وارد کنید. شروع به تایپ کردن در اولین سلول کنید. از کلید Tab برای رفتن به سلول مجاور بعدی در سمت راست استفاده کنید یا از کلیدهای جهتی برای حرکت در سلولهای جدول استفاده کنید.
جدول را به پایان برسانید
وقتی که تمام سلولهای جدول را پر کردید، خارج از آن کلیک کنید تا ببینید که در اسلاید، چگونه به نظر میرسد.
*توجه *
اضافه کردن سطر یا ستون به جدول
برای اضافه کردن یک سطر، داخل سلولی که میخواهید سطر جدید را در بالای آن درج کنید کلیک راست کنید و از منوی Insert گزینه Rows را انتخاب کنید. برای اضافه کردن یک ستون، با کلیک کردن بالای ستون سمت چپ ستون جدید، کل آن ستون را انتخاب کنید. روی ستون کلیک راست کنید و از منوی حاصله، گزینه Insert و بعد گزینه Columns را انتخاب کنید.
جابجا کردن یا تغییر دادن اندازه جدول
برای تغییر دادن اندازه جدول، ابتدا آن را انتخاب کنید تا دستههای انتخاب، پیرامون آن را فراگیرند. بعد با ماوس ، این دستهها را بکشید. برای جابجا کردن جدول، آن را انتخاب کنید و اشارهگر ماوس را روی لبه جدول قرار دهید تا به شکل اشارهگر چهارطرفه درآید. بعد جدول را با ماوس به محل جدید در اسلاید بکشید.
آموزش آفیس Power Point تصویری چگونه یک نمودار به اسلاید اضافه کنیم
علاوه بر کادر متنی و تصویر، میتوانید نمودار هم به اسلاید اضافه کنید. با استفاده از فرمانهای Copy و Paste میتوانید نموداری که با برنامه دیگری مانند Excel ایجاد کردهاید را به اسلاید اضافه کنید. همچنین میتوانید از طریق Power Point یک نمودار ایجاد کنید. نمودارها واقعاً دادهها را بخوبی نشان میدهند و همانطور که در این کار عملی خواهید دید براحتی میتوانید بدون خارج شدن از power Point ، یک نمودار ایجاد کنید. ابتدا اسلایدی که میخواهید نمودار را در آن درج کنید باز کنید.
گزینه Insert Chart را انتخاب کنید
برای درج یک نمودار، از منوی Insert ، گزینه Chart را انتخاب کنید و یا روی دکمه Insert Chart در نوار ابزار Standard کلیک کنید، اگر طرح اسلاید شما کادری برای نمودار دارد، روی آن دابل کلیک کنید. اگر این کادر چند گزینه داشته باشد، روی دکمه Insert Chart کلیک کنید.
آموزش آفیس Power Point تصویری چگونه یک نمودار به اسلاید اضافه کنیم
علاوه بر کادر متنی و تصویر، میتوانید نمودار هم به اسلاید اضافه کنید. با استفاده از فرمانهای Copy و Paste میتوانید نموداری که با برنامه دیگری مانند Excel ایجاد کردهاید را به اسلاید اضافه کنید. همچنین میتوانید از طریق Power Point یک نمودار ایجاد کنید. نمودارها واقعاً دادهها را بخوبی نشان میدهند و همانطور که در این کار عملی خواهید دید براحتی میتوانید بدون خارج شدن از power Point ، یک نمودار ایجاد کنید. ابتدا اسلایدی که میخواهید نمودار را در آن درج کنید باز کنید.
گزینه Insert Chart را انتخاب کنید
برای درج یک نمودار، از منوی Insert ، گزینه Chart را انتخاب کنید و یا روی دکمه Insert Chart در نوار ابزار Standard کلیک کنید، اگر طرح اسلاید شما کادری برای نمودار دارد، روی آن دابل کلیک کنید. اگر این کادر چند گزینه داشته باشد، روی دکمه Insert Chart کلیک کنید.
نمودار عمومی
فوراً یک نمودار عمومی به همراه یک برگه داده در اسلاید ظاهر میشود. به نوار منوی Power Point ، منوی Chart هم اضافه میشود. این منو گزینههایی دارد که به شما کمک میکند تا نمودار خود را ایجاد یا ویرایش کنید.
دادههای نمودار را وارد کنید
از برگه داده برای وارد کردن دادههای نمودار استفاده کنید. فقط کافی است که بجای دادههای نمونه، دادههای خود را وارد کنید. برای مثال اگر میخواهید که مانند نمونه زیر، یک نمودار میلهای ایجاد کنید، دادههای نمودار عمومی را با برچسبهای ستون و سطر خود جایگزین کنید. همچنین میتوانید قبل از وارد کردن دادههای خود، تمام دادههای نمونه را حذف کنید. برای این کار، دادهها را انتخاب کنید و کلید Delete را بزنید.
نوع نمودار را تغییر دهید
بصورت پیش فرض، ابزار ایجاد نمودار، یک نمودار میلهای ایجاد میکند ولی میتوانید نوع آن را تغییر دهید. برای این کار، از منوی Chart، گزینه Chart Type را انتخاب کنید تا کادر محاورهای Chart Type باز شود.
نوع نمودار را انتخاب کنید
از لیست Chart type، یک نوع جدید انتخاب کنید و از نوعهای فرعی سمت راست، یکی را انتخاب کنید. روی Ok کلیک کنید تا کادر محاورهای بسته شود و نوع جدید در اسلاید نشان داده شود.
نمودار را درج کنید
برای درج نموداری که با دادههای شما پر شده باشد در اسلاید، روی × در برگه داده کلیک کنید تا نمودار در اسلاید قرار گیرد. میتوانید اندازه آن را تغییر دهید یا آن را جابجا کنید تا در اسلاید جابگیرد. برای ویرایش کردن این نمودار، روی آن دابل کلیک کنید.
* توجه *
کار با برگه داده
برای ایجاد نمودار، در صورت لزوم میتوانید برگه داده را جابجا کنید یا تغییر اندازه دهید. برای جابجا کردن آن با ماوس، نوار عنوان آن را بکشید و برای تغییر دادن اندازه آن، اشارهگر ماوس را روی یکی از لبههای آن قرار دهید تا به شکل یک فلش دوطرفه درآید. بعد با اشارهگر ماوس بکشید. از اسکرولبارهای برای حرکت در برگه داده استفاده کنید.
درج نمودار از یک برنامه دیگر
برای درج یک نمودار از Excel ، فایل Excel مربوطه را باز کنید و نمودار را انتخاب کنید. روی دکمه Copy کلیک کنید یا از منوی Edit ، گزینه Copy را انتخاب کنید. به اسلاید مورد نظر در Power Point برگردید و روی دکمه Paste کلیک کنید یا از منوی Edit ، گزینه Paste را انتخاب کنید. ممکن است مجبور شوید که نمودار را جابجا کنید یا اندازه آن را تغییر دهید تا در اسلاید جا بگیرد.